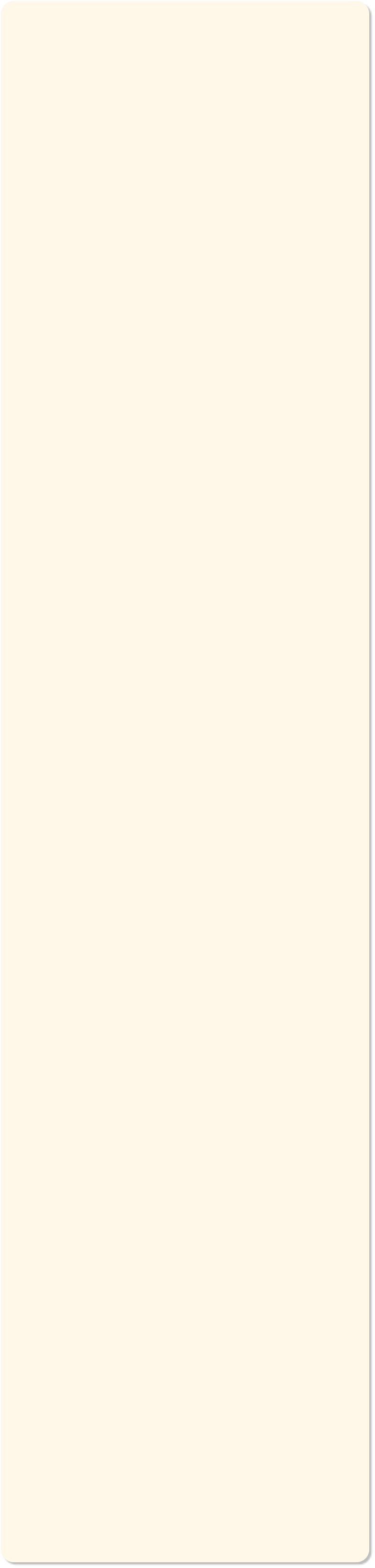

Corey Bailey
Audio Engineering
USEFUL INFORMATION
YOUR DATA IS AT RISK!
The essence of this article was written several years ago when computers were
much slower. While computers have gotten faster, the author of this article has
gotten slower. However, the information has been updated so, the article remains.
This article is about backing up the data that you are amassing. When it comes to
moving your family history to the digital domain, my suggestion is to give copies to
as many family members that will store it and, of course, enjoy it!
You need to be backing up all of your data. From your computer’s boot drive
(or, all of the drives) to your cell phone. I know, I know, this is a real PITA!
The truth is however, that here we are in the digital era, and we have to be our own
data managers. The motto of the Information Technology managers is:
“You’re only as good as your last backup.”
Backup schemes
We will start by separating the digital data that you are amassing into two groups;
Your family history (Group 1)
This includes all of the digital photos you have taken (on your cell phone too),
photographic film, including the negatives, audio recordings, videos, and anything
else associated with your family history.
Many people these days are researching their family history on-line, and this
information (including any scanned documents, pictures, etc.), should be in this
category. To safely store your family history, you need more than one copy with,
at least, one or more of the copies stored off site.
Backup vs. File Copy
I’m using the term “copy” for this group because these files should be copied as
opposed to backed up. The difference is that many backup schemes involve
software that copy files in such a way that it requires the same software to read
them again. Backup software often compresses the data, which can be useful for
large volumes such as your computer’s main hard drive containing the operating
system and all of your software. Making a direct copy of the original files involving
your family history assures that anyone can read or play those files in the future,
regardless of the computer system that they use.
All your data on one drive?
Sure, you can do that, if it all fits on one drive. You will actually need two drives:
One for storage at home and one for off-site storage. External hard drives come
large enough these days that you can copy all of your family data to one drive
unless you have a considerable amount of stuff. Then, you’ll obviously need more
than one drive. If that’s the case, give them successive names and identify the
ones that are to be stored off site.
Nothing lasts forever, and hard drives are no exception.
They are electro-mechanical devices that are precisely made and are very
delicate. Consider their life expectancy to be about 10 years in storage.
Make sure that the drives to be stored are wrapped in padding of some kind
(even boxed, if you have the room) in case they are accidentally dropped.
If you plan to use stand alone hard drives, purchase them with tomorrow’s
interface such as USB 3.1, USB-C or E-Sata, even if you don’t have an interface
yet for some of them. Anything that terminates in the USB interface, is usually
backwards compatible. Many external drives come with multiple ways to connect
them. Apple computers have an interface called ‘Thunderbolt’ which, is standard
on all new Mac’s. Windows and Linux PC users may know of this interface, as it
was originally called ‘Light Peak’ developed by Intel Corp.
I typically use bare hard drives and use an interface adapter.
Be sure to check the data once a year or so.
Solid State Drives?
If you are asking yourself about solid-state hard drives for archiving, wait awhile.
Tests have shown that they may not the best choice for long term archival.
There is lots of information about solid-state hard drives on the internet.
The Solid State Drive (SSD) has come a long way since it’s introduction. Nearly all
of the initial problems have been overcome, prices are falling and millions of SSD’s
are in daily use in enterprise servers. A considerable number of laptops are being
made with them. We use them as boot drives in our family computers and I’ve
used them as editing drives because they are so much faster than a spinning
plater hard drive (known as an HDD). A few colleagues of mine have used them
to store customer files on for a year or so and haven’t had any problems.
As mentioned above, we use them as boot drives and I will save them with the old
Operating System and all of the software that was installed when I upgrade.
I recently did this and no computer will list the contents of the SSD that I removed,
no matter what the OS is. All of the computers want to format the drive??
That said, a couple of sticky problems still remain when it comes to using a SSD
for archival use: If a SSD fails (or a USB drive, SD card, etc.), the data can
become un-recoverable, unlike a conventional spinning plater HDD. Some solid
state devices corrupt data when stored for long periods of time without power.
Although, I haven’t experienced a phenomenon known as ‘Bit Flipping’, it does
happen and it can render your digital file useless.
Even though the manufacturers put them through tests, I’m still not sure if they
should be used for long term storage individually. So, for the reasons listed above,
I cannot yet recommend SSD’s for long term archival use. It’s a different situation if
you are using them in a RAID configuration or using the internet for archiving.
One curious aspect of solid state drives is that they have a limited number of write
sequences. (Actually, the number of Write sequences is limited by the number of
Erase sequences.) Not to worry though, because the available number of write
sequences far exceeds the average user’s lifetime, including all of the accessing
that your operating system does. Even if you do approach the limit, most SSD’s will
warn the user. Should it happen that the write limit is reached, the drive becomes
read only so, all is not lost under those circumstances.
Out of about 50 devices, I have had two solid state storage devices fail. One was
an SD Card and the other was an SSD, being used as a boot drive. Both became
read only. The technology is roughly the same although SSD’s tend to get the
better NAND chips. (NAND memory, is a type of memory that retains the data
without power. So, it’s non-volatile, and you’ll find NAND memory in mass storage
devices like SD cards, USB flash drives and new laptops).
I have used HDD’s since the very first PC’s and so far, I’ve had one failure.
Recently, a SATA HDD went bad but before it died, I was able to recover the data.
That’s one in about 100 HDD’s.
With a conventional spinning platter HDD, the data, if important enough, can be
recovered and no HDD, that I know of, will lose or corrupt data when stored
without power. There are several companies that specialize in data recovery.
The process is not cheap but, it can be done.
There is also software available that will work on both types if you wish to do it
yourself.
That said, I do use the technology for transporting files (sneaker net) and tend to
leave the files on the device until I need the space.
Update (2022):
Recently, I came across a USB drive that hadn’t been touched in six years. It is a
16GB (name brand) USB device, that was about two-thirds full. Out of curiosity,
I plugged it in and it ran very slow, taking a long time to read and list the contents.
I did this on two computers with the same results. Being the ‘fix it’ person that I am,
I performed a read-write sequence by copying a folder then erasing it. At first the
drive ran very slow, about 6 Gigabytes per second (GB/s). During the transfer, the
drive began to speed up and by the time all was done, the drive was operating at
24 GB/s which, is about the speed I usually get from USB-2……….Go figure!
The fact is, that I have never gotten the advertised speed from any USB standard.
DVD-R’s are another possibility. Particularly if you don’t have enough material to
warrant the cost of an external hard drive. Know that the CD format is yesterday’s
technology and will disappear from the marketplace soon so, make sure that you
can read them when the time comes. Use archival quality CD-R’s or DVD-R’s.
When you can find them, they can cost upwards of $4.00 US each in small
quantities but for about $40.00 US, you can get 45 or more Gigabytes of data
space. Be careful about labeling the discs. If you want to write on them, make sure
to use felt tip pens designed for writing on CD’s and DVD’s. Avoid paper disk labels
in general, particularly for long term storage. Despite the 100-year claims made by
the manufacturers, consider the life expectancy of recordable CD’s and DVD’s to
be about 10 years as well. And, this would be stored in a controlled environment
like a safe deposit box.
Off site where?
As I mention in another article: “Give copies to as many family members that will
store your family history, and of course, enjoy it.” A safe deposit box is one of my
favorites. Besides the copy of all your data, safe deposit boxes are great for all of
the insurance papers, birth certificates, and other important papers that you want
to be able to find when you need them. On-line storage (the cloud) is an option.
Most on-line services will securely store any amount of data for you, With on-line
storage, you can make the repository accessible to anyone you choose, which
could be great for sharing family history. Some on-line storage hosts will compress
files for storage. Others will ‘zip’ the files for downloading, so be aware. Also know
that any PC or server that is powered on and connected to the internet can be
hacked and the data stolen. If you are looking to stash your external drive(s) or a
few DVD’s and you work in an office environment, storing your off site data there
(particularly in a portable fire safe) may be an option if allowed.
Everything else (Group 2)
You will still need to keep a local backup of your personal computer(s) handy for
that day when your hard drive fails and chances are, it will. It’s not a matter of if it
will fail, but when. You also need to establish a regular schedule for backing up
your personal computers. Whatever schedule that you use, if you have to use that
last backup, it will take you back to when it was made. External drives work great
for this and many come bundled with software to automate the backup task.
The 10-year lifespan mentioned above will more than likely be about 2 to 5 years if
you leave it powered up. Even allowing for a 5-year lifespan, your backup drive will
probably outlive the computer that you are backing up.
I like to use hard drive cloning software for backing up the boot drive that contains
the operating system and all of the software and files that I use and I use SSD’s.
The reason I prefer to clone the boot drive is because if your main hard drive fails,
you simply install the clone and you are back up and running again in much less
time that it takes to restore everything. I’ve found that about two weeks is tolerable
so, I clone on the 1st and 15th of the month.
On-line storage (the cloud) is also a convenient option, and many services will
automatically back up your computer. Think twice about using on-line storage for
personal information that can be mined or hacked for identity theft purposes.
Some cloud storage facilities offer data encryption which I consider to be
absolutely necessary for personal information.
Yet another possibility is Network Attached Storage (NAS). NAS drives are
available from many of the companies that offer external drives. The NAS drive
connects to your home network, wireless router or office network and can be
accessed by all of the computers that connect to the network (including wireless),
allowing for remote backup and simply storing files in a central location. On the
other hand; NAS drives are more expensive than external USB drives, and
network data rates are typically slower than the USB interface.
So, convenience has its price!
A word about external hard drives
As stated earlier: “Nothing lasts forever, and hard drives are no exception. They
are electro-mechanical devices that are precisely made and are very delicate.”
One of the frequent killers of spinning plater hard drives is shock or sudden
movement while being turned on and accessed. This happens mostly with older
laptops as people tend to forget that there is a disk inside spinning at 5400 RPM or
faster. Most of today’s laptops come with solid state storage.
This same problem happens with spinning plater external drives being moved or
re-positioned while powered on.
Another big killer is heat, regardless of the type of drive. Many external drives are
made to look ‘kewel’ but provide little or no air circulation, causing the hard drive
inside the enclosure to run excessively hot. Powering down that external drive
when not in use, can more than double its life expectancy.
So, in the end, if you own a computer, you’re in the data migration business.
Keep your archival storage media up to date and check it once a year or so.
Return to TOP of page
© Corey Bailey Audio Engineering
DO IT YOURSELF?
ANALOG TAPE
BAKING AUDIO TAPE
LUBRICATING AUDIO TAPE
MOISTURIZING ACETATE
TAPE
RECORDS (DISCS)
RECORD CLEANING
REPAIRING A BROKEN 78
FLATTENING A RECORD
ARTICLES
A Little About Sound
Bit Depth
Conductive Paint
Mold
Optimizing your PC
Packing Records for
Shipment
People I have Known
Playing Records Wet
Playing a Wire Recording
Sample Frequency
Saving Your Family Video
The Alley
The Internet
The Ken Slater Tapes
Time Charts
Transfer Stories
Tubes vs Transistors
What Type of Wire?
Your Digital Data is at Risk









